BLOGブログ
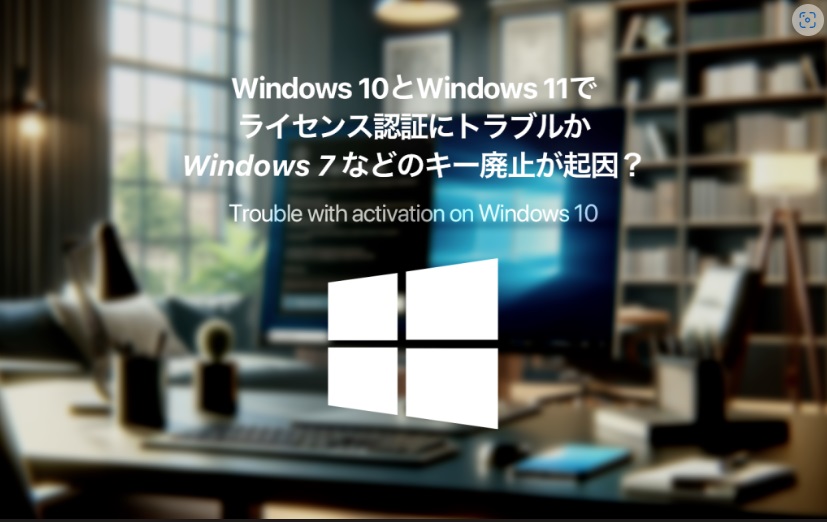
又は、ハードウェアの変更やBIOSのアップデート後にWindowsのライセンス認証が失われるという問題が発生しています。
でも安心してください!
当店では、Windows 10/11のプロダクトキーをお持ちでない方もWindows 11をライセンス認証することができます。

1. メーカーの1/2~3/1の料金
2. 大手パソコン修理の半額
3. 出張修理可能
4. ハード・ソフト修理/修復
5.データ復旧
6.メンテナンスサポート
7.中古/新品パソコン販売
8.パソコンレンタル
9.パソコンレッスン
10.ホームページ制作
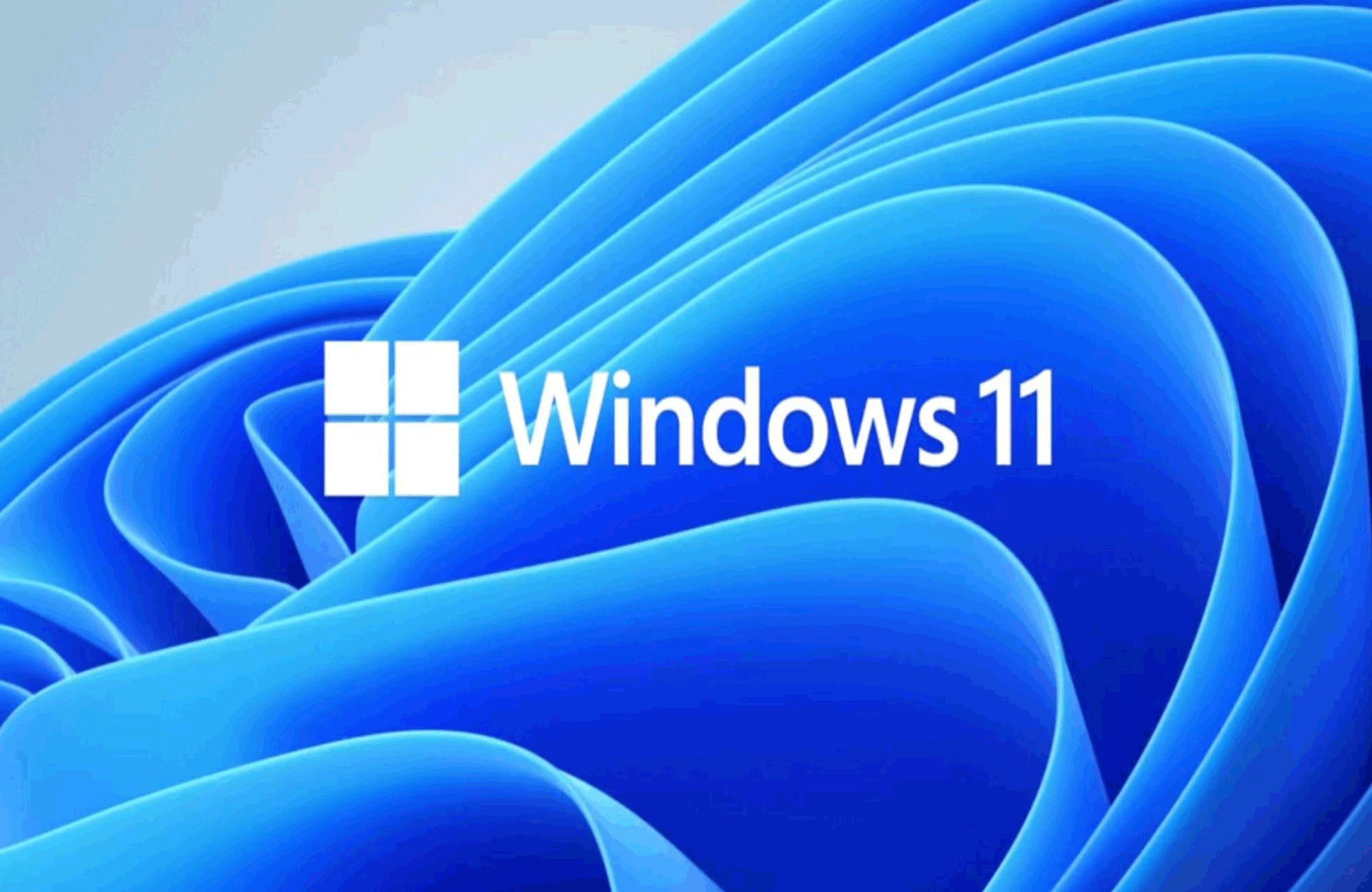
Windows 10からWindows 11へのアップグレードとは異なり、Windows 11をクリーンインストールすると、
Windows 11チェックツールを回避できます。つまり、Windows 11最小要件(UEFIブートモードやTMPなど)
を満たすことができない場合、この方法を使用してWindows 11をインストールできます。
Microsoftメディア作成ツールを作成するために、容量は最低8GB、できれば16GB以上のUSBを用意することをおすすめします。
(1) USBをPCに接続して、コンピューターがUSBを検出できることを確認します。次に、Windows11メディア作成ツールをダウンロードします。
(2)ダウンロードが完了したら、デスクトップで開きます。
(3) ここでエディションと言語を選択し、「次へ」をクリックします。
(4) 使用するメディアの選択画面ではUSBフラッシュドライブを選択し、「次へ」をクリックします。
(5)PCに挿さっているUSBを選択し、Windows11のダウンロードが開始します。 しばらくすると、Windows 11インストールメディアは正常に作成されます。このUSBを任意のPCに接続して、Windows 11をインストールできます。
(6) 次に、USBを接続し、古いコンピューターを再起動します。画面下部のプロンプトに従って、BIOSに入ります。BIOS/UEFI設定で、USBスティックを最初の起動デバイスとして設定します。 次に、Enterキーを押して変更を保存し、ESCを押して終了します(パソコンの機種などによっては画面が異なる場合があります。)
(7)コンピュータを再起動します。この時点で、コンピュータはUSBから起動しています。 しばらく待つと、Windows 11のインストールインターフェイスが表示されます。言語、時間、入力方法を設定し、「次へ」をクリックします。次に、「今すぐインストール」をクリックします。
(8)Windowsをアクティブ化するように求められます。Windowsを再インストールする場合は、プロダクトキーを入力するか、「プロダクトキーがありません」をクリックしてください。 インストールするエディションを選択し、「次へ」をクリックします。
(9)ライセンス条項に同意して「次へ」をクリックし、次のウィンドウで「カスタム:Windowsのみをインストールする(詳細設定)」をクリックします。
(10)Windows 11をインストールするディスクを選択し、「次へ」をクリックします。
(11)インストールが完了すると、コンピューターはWindows 11インターフェイスに入ります。 これは、古いPCにWindows 11をインストールする方法です。 ただし、一部のユーザーにとって、Windows 11クリーンインストールの操作が面倒で難しいです。
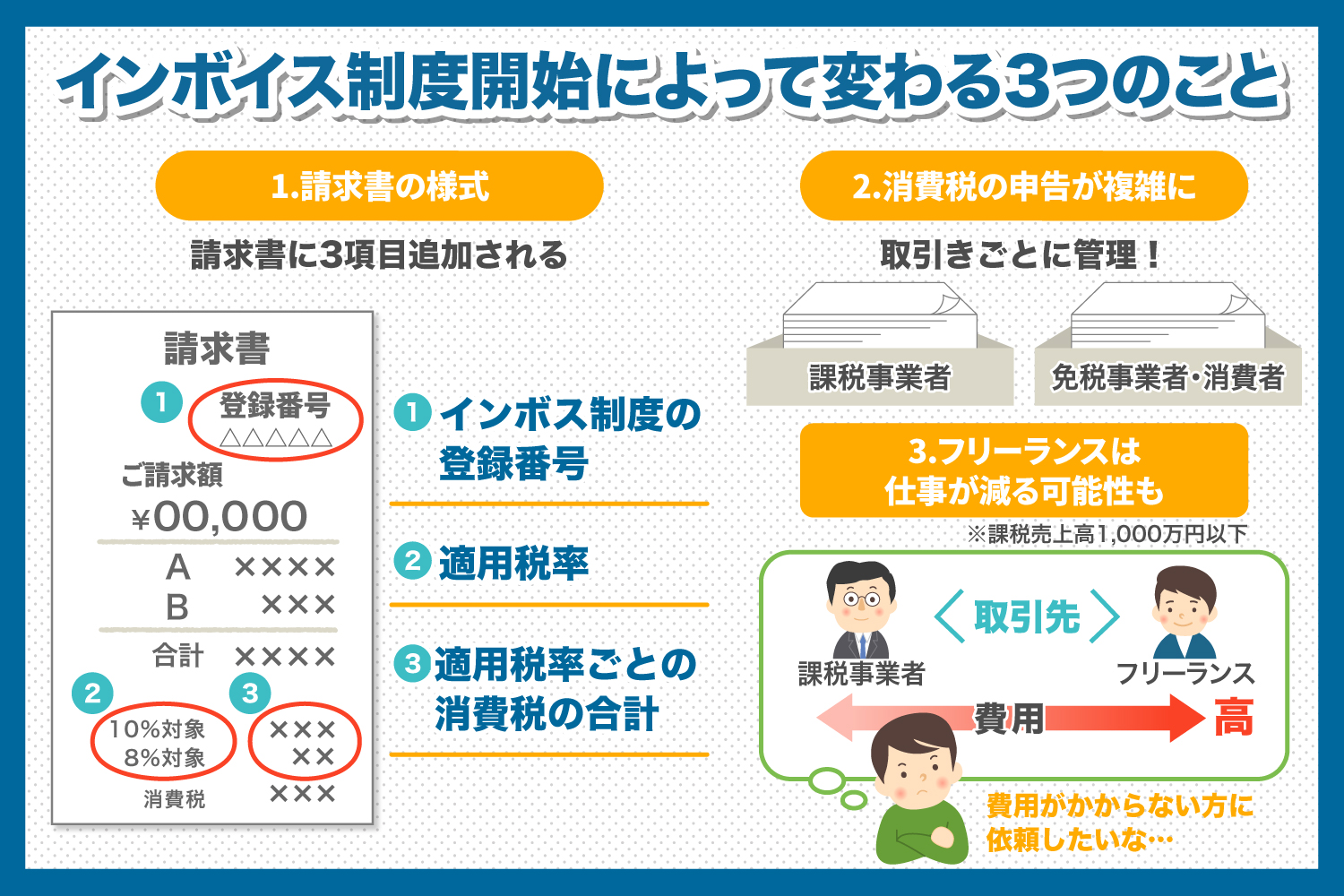
インボイスは、現行の「区分記載請求書」に記載事項が追加されています。
現行の「区分記載請求書」の記載事項は次のとおりです。
(1) 請求書発行事業者の氏名又は名称
(2) 取引年月日
(3) 取引の内容(軽減対象税率の対象品目である旨)
(4) 税率ごとに区分して合計した対価の額
(5) 書類の交付を受ける事業者の氏名又は名称
インボイスは現行の「区分記載請求書」の記載事項に加え、次の3つが追加されています。
(1) 登録番号(課税事業者のみ登録可)
(2) 適用税率
(3) 税率ごとに区分した消費税額等
