BLOGブログ

まずは1台目の認証をしようと思いましたが 既に認証されていましたので4台すべてインストール完了。
ところが2台目以降が認証されていませんでした。
結果、アカウントの管理でそれぞれのプロダクトキーを表示して
無事認証できました。

新たにノートパソコンを無線接続設定をしたところ
有線LANでネットワーク接続していたPCから印刷できなくなりました。
プリンタドライバを入れ直ししましたが改善しませんでした。
IPアドレスが変わってたみたいでHL-3170CDWのネットワークの修復で
無事ネットワークで印刷できるようになりました。 無線接続のPCも変わりなく印刷できています。
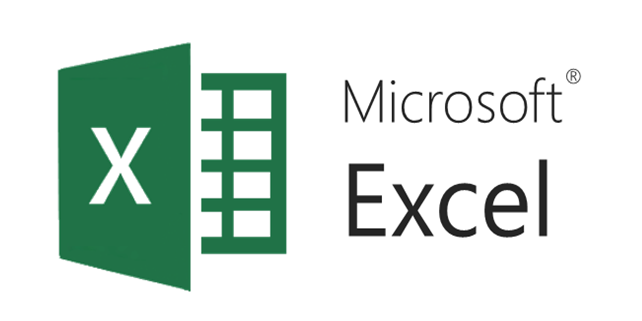
Microsoft Excel などの一部のアプリで、中国語および日本語用の Microsoft IME を使用している場合、マウスを使用してドラッグすると、 エラーが表示されたり、アプリが応答しなくなったりすることがあるそうです。
以前のバージョンの IME に戻すことで解決できました。
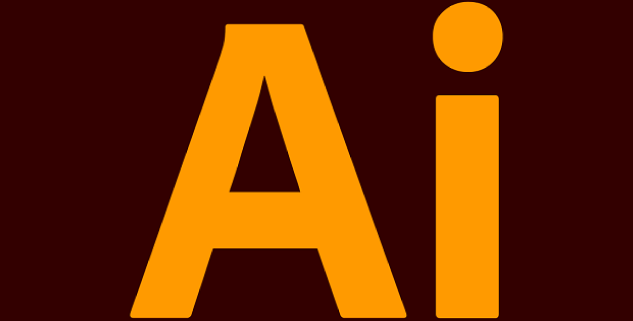
固まると同じ解決方でした。
手順 Window左下のスタートボタン ⇒ 「設定」 「設定」 ⇒ 「時刻と言語」 ⇒ 左側にある「言語」 ⇒ 右の「優先する言語」の「日本語」 右の「優先する言語」の「日本語」 ⇒ 「オプション」 ⇒ 左の「Microsoft IME」入力方式エディター 左の「Microsoft IME」入力方式エディター ⇒ 「オプション」 ⇒ 「全般」 「全般」 ⇒ 「以前のバージョンの Microsoft IME を使う」をオンにする 以上です!
Windows10アップデートが原因かもしれませんね?

又は19年以降のAMD「Zen2)」プロセッサーを搭載した
機器が必要となっておりますが、Windows8以降のPCでも可能です。(システムの最小要件を満たしてる)必須
ただし通常ではWindows Insider ProgramのDevチャネルに参加したWindows 10でWindows Updateを実行することでしか入手できない。
ところがwindows11のISOをダウンロードするとアップグレードが簡単にできてしまいます。
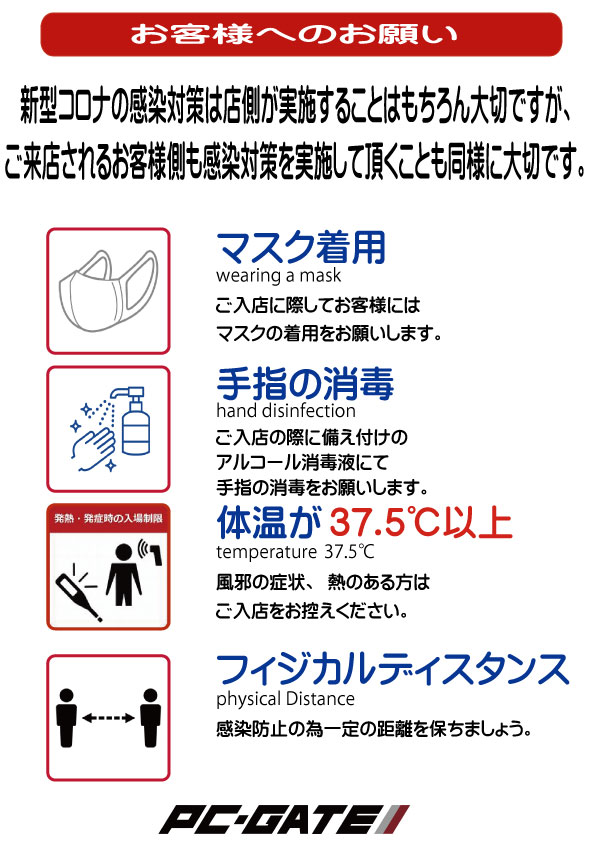
そんな中ピーシーゲートでは、アルコール除菌やマスク着用は勿論 感染対策には気を付けております。パソコンもアルコールで除菌しております。(実は以前より行っておりました)
修理を終えてパソコンを清掃、除菌してきれいな状態でお客様にお渡しする事を心掛け ておりますのでご安心ください。
いつ終わるのやらまだ先が見えませんが皆様コロナにはお気を付けください。
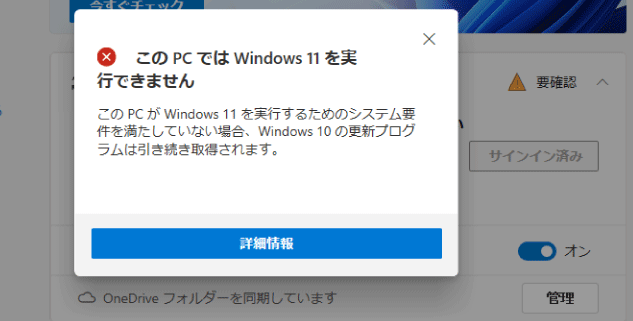

①CPU:1GHz以上で2コア以上の64bitプロセッサ
②メモリ:4GB以上
③ストレージ:64GB以上必須
④システムファームウェア:UEFIかつ「セキュアブート」に対応しているもの
⑤TPM:バージョン2.0に対応しているもの
⑥グラフィックスカード:「WDDM 2.0」以上に準拠するDirectX 12互換のもの
⑦ディスプレイ:9型以上かつHD(1280×720ピクセル)以上の解像度に対応するもの
⑧インターネット:Homeエディションのみ必須
以上ですが特に④と⑤がネックになっていました。
レジストリーを変更することで解決しました!
Core iシリーズならSSD交換OSアップグレードすることによりまだまだ使用できます。
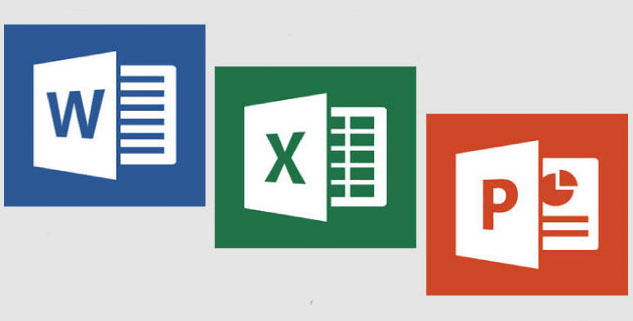
コントロールパネルのプログラムのアンインストールから
MicrosoftOfficeを選択して右クリック→変更→オンライン修復
途中で64Bitから32Bitに変更してインストールしますかのメッセージが出たので→はい
終了したら開かなくなったアイコンを右クリックでプログラムから開くを選択
別のプログラムを選択してEXCELならEXCを選択し常にこのアプリで開くにチェックで元通りになりました。

1. マイアカウントページログイン
(https://domainking.cloud/cp/)
2. ウェブホスティングをクリック
3. 対象ドメインをクリック
4. Plesk管理ツール>開くをクリック
5.「Let's Encrypt」をクリック
6.「ワイルドカード SSL/TLS 証明書を発行」のチェックを外して「インストール」をクリック
□ドメインおよび選択された各エイリアスに「www」サブドメインを含める → チェックを入れる
□このドメインでウェブメールを保護→ チェックを入れる
□ワイルドカード SSL/TLS 証明書を発行→ チェックを外す
----------------------------------------------------
「http://~」から「https://~」にリダイレクト設定をかけていただくことも可能でございますので適宜、設定をいただきますようお願いいたします。
1. 新マイアカウントページログイン
2. 画面左、「ウェブホスティング設定」をクリック
3. 対象ドメイン名をクリック
4. 「Plesk管理ツール>開く」をクリック
5. ホスティング設定をクリック
6. SEO に対応する HTTP から HTTPS への恒久的 301 リダイレクト にチェックを入れて「OK」をクリック
----------------------------------------------------------------------------------------------------------------------

1. メーカーの1/2~3/1の料金
2. 大手パソコン修理の半額
3. 出張修理可能
4. ハード・ソフト修理/修復
5.データ復旧
6.メンテナンスサポート
7.中古/新品パソコン販売
8.パソコンレンタル
9.パソコンレッスン
10.ホームページ制作
